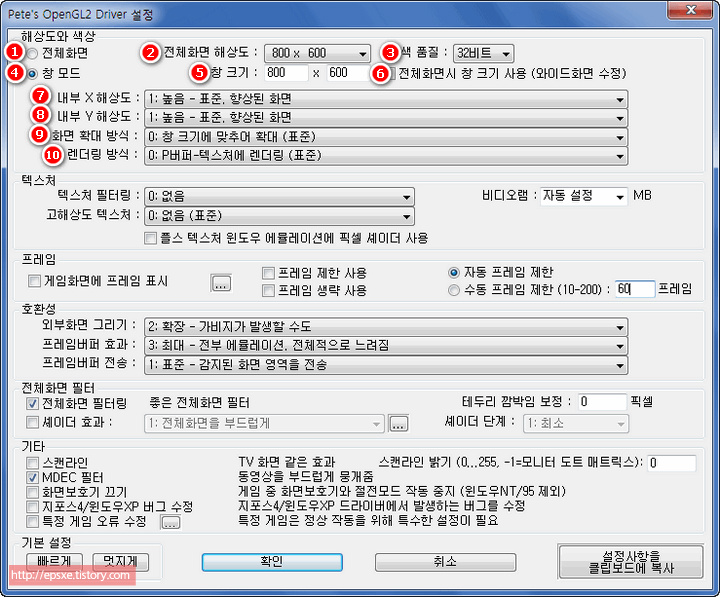[ePSXe 사용법] Pete's OpenGL2 Driver (1)
시작하기에 앞서...
Pete's OpenGL2 Driver는 어느 정도 컴퓨터 사양이 필요한 비디오 플러그인입니다. 현 시점에서 웬만한 컴퓨터라면 별 무리 없이 구동이 가능할 거라 생각하지만, 내장 그래픽를 사용하는 일부 컴퓨터나 노트북에서는 작동하지 않을 수도 있습니다. 이런 컴퓨터라면 P.E.Op.S. OpenGL Driver를 사용하시길 바랍니다.
Pete's OpenGL2 Driver는 ePSXe의 비디오 플러그인중 가장 발전된 비디오 플러그인입니다. 뭐 그렇다고 화면이 확 달라지는 것은 아니지만 그래도 이왕 성능 좋은 컴퓨터를 가졌으면 그에 맞는 비디오 플러그인을 쓰는게 자연스럽겠죠? 셰이더 효과를 낼 수 있는 유일한 비디오 플러그인이기도 하니까요.
[해상도와 색상 (Resolution & Colors)]
(1) 전체화면 (Fullscreen mode)
전체화면으로 게임을 합니다.
(2) 전체화면 해상도 (Desktop resolution)
게임의 해상도를 결정합니다. 그런데 화면 해상도가 게임 그래픽에 많은 영향을 주는 P.E.Op.S. OpenGL Driver나 Pete's D3D Driver와는 달리, Pete's OpenGL2 Driver에서는 화면 해상도가 게임 그래픽에 그리 영향을 주지 않습니다. 대신 아래에서 설명할 내부 X 해상도와 내부 Y 해상도가 게임 그래픽을 좌우하게 됩니다. 그러니 적당히 지정해주시면 됩니다.
(3) 색 품질 (Color depth)
16비트와 32비트가 있습니다. 이 시점에서는 무조건 32비트로 갑시다.
(4) 창 모드 (Window mode)
창 모드로 게임을 합니다.
(5) 창 크기 (Window size)
창모드로 게임을 할 때 창의 크기를 지정해줍니다.
(6) 전체화면시 창 크기 사용 (Use Window size in Fullscreen mode (Widescreen fix))
와이드 모니터(16대 9)에서 플스 게임(4대 3)을 전체화면으로 보면 비율이 깨집니다. 옆으로 늘어난 화면이 되버리죠. 비율 보다는 꽉찬 화면을 선호한다면 그냥 두어도 상관없습니다.
하지만 비율을 중요시 여긴다면 이 옵션에 체크를 하고, (5) 창 크기에서 적절하게 4대 3의 비율로 해상도를 지정해주세요. 그렇게 하면 양 옆에 검은 레터박스가 생기기는 하지만 비율은 유지 됩니다.
(다만, 이 옵션이 제대로 작동하지 않는 컴퓨터 환경도 있는 것 같습니다. 제 노트북이 그렇습니다.ㅠㅠㅠ 저는 원래부터 창 모드를 사용하기 때문에 상관이 없기는 하지만요.)
(7) 내부 X 해상도 (Internal X resolution)
0 : 낮음 - 플스 본래 해상도 (Low - Native PSX resolution) ~ 실제 플스의 화면과 비슷한 저해상도 화면을 보여줍니다.
1 : 높음 - 표준. 향상된 화면 (High - Standard, enhanced display) ~ 고해상도 화면을 보여줍니다. (기본)
2 : 매우 높음 - 최신 그래픽카드 필요 (Very high - Needs a modern card, otherwise crashes are possible) ~ 최고 해상도 화면을 보여주지만 최신그래픽카드(지포스 6XXX 이상, 라데온 1XXXX 이상)가 필요합니다.
(8) 내부 Y 해상도 (Internal Y resolution)
0 : 낮음 - 플스 본래 해상도 (Low - Native PSX resolution) ~ 실제 플스의 화면과 비슷한 저해상도 화면을 보여줍니다.
1 : 높음 - 표준. 향상된 화면 (High - Standard, enhanced display) ~ 고해상도 화면을 보여줍니다. (기본)
2 : 매우 높음 - 128MB 그래픽카드 권장 (Very high - Needs MUCH gfx card vram... 128MB cards will be fine) ~ 좀더 높은 해상도 화면을 보여줍니다. 비디오램이 128메가인 그래픽카드에 적당.
3 : 엄청나게 높음 - 256MB 그래픽카드 권장 (Ultra high - A 256MB card is recommended, VERY slow FB effects) ~ 최고 해상도 화면을 보여주지만 최신 그래픽카드(지포스 6XXX 이상, 라데온 1XXXX 이상)가 필요합니다.
이 내부 X 해상도와 내부 Y 해상도가 게임 그래픽의 해상도를 좌우합니다. Pete's OpenGL2 Driver는 전체화면 해상도나 창 크기가 게임 그래픽의 해상도에 영향을 주는 다른 비디오 플러그인들과 다릅니다.
일단 Pete의 추천은 이렇습니다.
비디오램 32메가 : 내부 X /Y 해상도를 모두 0 : 낮음로 (그러나 아예 이 플러그인을 쓰지 않는게...)
비디오램 64메가 : 내부 X /Y 해상도를 모두 1 : 높음으로
비디오램 128메가 : 내부 X 해상도를 1 : 높음, 내부 Y 해상도를 2: 매우 높음으로
비디오램 256메가 : 엄청나게 높음에 도전해 볼 수 있지만.....
Pete의 추천을 바탕으로 자신의 그래픽카드에 맞게 설정하시면 됩니다. 옛날 라데온 9550은 내부 X 해상도를 1 : 높음, 내부 Y 해상도를 2 : 매우 높음으로 설정했었습니다. 그 이상을 설정하면 ePSXe가 에러메세지를 내었고요.
지금 쓰고 있는 5년된 구형 노트북 역시 내부 X 해상도 1 : 높음, 내부 Y 해상도가 2 : 매우 높음으로 설정하고 있습니다.
자신의 컴퓨터 사양에 맞게 조정해보세요.
기본은 내부 X 해상도 1: 높음 , 내부 Y 해상도 1: 높음이지만 웬만한 컴퓨터라면 내부 X 해상도 1 : 높음, 내부 Y 해상도 2 : 매우 높음까지는 무난할 겁니다. 그 이상은 좀 사양이 되는 컴퓨터야 되고요.
(9) 화면 확대 방식 (Stretching mode)
플스 본래의 해상도는 낮기 때문에 우리가 지정한 해상도로 게임을 하기 위해서는 화면을 확대, 즉 늘려야 합니다. 그 화면 확대 방식을 지정하는 설정입니다. 각각 조금씩 화면 크기와 비율에 차이가 있습니다. 그냥 0번 방식으로 두는 것이 무난합니다.
0 : 창 크기에 맞추어 확대 (표준) (Stretch to full window size (standard))
1 : 창 크기에 맞추어 조절. 화면 비율 유지 (Scale to window size, keep aspect ratio)
2 : 화면 비율 유지. 높이에 맞추어 확대 (Keep aspect ratio, stretch on small heights)
3 : 픽셀 비율 유지 (Try to keep pixel ratio)
(10) 렌더링 방식 (Render mode)
플러그인이 내부적으로 작동하는 방식을 지정해줍니다. 본인의 그래픽카드에 맞는 방식을 찾아 정해주시면 됩니다. 0번 방식이 무난하고 1번 방식도 웬만하면 지원될 겁니다. 2번이 가장 빠르기는 하지만 옛날 그래픽카드는 지원 안 하기도 하더군요.
0 : P버퍼-텍스처에 렌더링 (표준) (Render to pbuffer-texture (standard))
1 : P버퍼에 렌더링. 텍스처에 복사 (대부분의 그래픽카드 지원) (Render to pbuffer, copy to texture (supported by most cards))
2 : 프레임버퍼 객체 사용 (그래픽카드 지원시 가장 빠름) (Use framebuffer object (fastest mode, if supported))
주의!!!
Pete's OpenGL2 Driver 사용시 게임이 시작조차 되지 않는다면 렌더링 방식을 바꾸거나, 내부 X 해상도나 내부Y 해상도를 낮추시길 바랍니다.
또한 Missing render-texture extension! 오류가 뜬다면 그래픽카드가 Pete's OpenGL2 Driver를 지원하지 못하는 것이니 P.E.Op.S. OpenGL Driver로 비디오 플러그인을 바꾸시길 바랍니다.